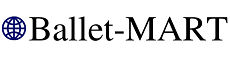ZOOM は、どんな端末からでも、複数人での同時参加が可能な「ビデオ・WEB会議アプリ」です。
講師・参加者双方にて、画面を見ながらレッスンを進めていきます。
● ZOOMダウンロードの仕方
◇ パソコンで受講される場合
(1) レッスン前日に届く「レッスン招待状」のURLをクリックすると、
自動的にZOOMアプリケーションがインストールされます。
(2) 「コンピューターでオーディオに参加」をクリックするとつながります。
◇ スマートフォンで受講される場合
(1) 事前にZOOMアプリケーション(無料)をダウンロードしてください。
こちらからダウンロードできます。
https://zoom.us/
(2) レッスン前日に届く「レッスン招待状」のURLをクリックすると、自動的に参加レッスンに繋がります。
※ 接続がうまくいかない場合には、
・ZOOMアプリケーション起動
・ミーティングに参加ボタンを押す
・レッスン招待状に記載されている、ミーティングID、パスワードを入力することで接続可能です。
● レッスンへの参加
◇ レッスン開始15分前
前日届く「レッスン招待状」のURLをクリックしてください。
早めにクリックされた場合には、
「お待ちください」のメッセージが表示されますので、そのままでお待ちください。
◇ 画像・音声の確認
講師の声が聞こえるか、講師の画像が見えているか確認いたします。
※ この時、受講者の音声も講師に聞こえる設定になっております。
レッスン開始後は、受講者の音声はOFF設定にいたします。
◇ 受講者名の確認
受講者の出欠を確認いたしますため、申込時のお名前にて入室ください。
確認後に、お名前を変更(ニックネームなど)は可能です。
◇ 接続の問題などにより退出されてしまった場合
退出後、再度入室は可能です。
再度招待URLをクリックして、入室ください。
※ 許可を経て入室となりますので、つながるまで少々お待ちくださいませ。
● オンラインレッスン Q&A
Q 自宅の室内が見えないようにできないでしょうか?
A ZOOMのバーチャル背景機能をご利用いただくことで、室内が見えないようにできます。
ZOOM「設定」→「バーチャル背景」で、希望の画像を選択できます。
Q 自分の姿を見せたくないのですが
A ビデオ機能をOFFにすることが可能です。
講師・参加者全員に見えなくなります。
しかし、講師は参加者の様子を見ながらレッスンを進めますので、ビデオ機能はONにして受講いただくことをおすすめしています。
Q マイクなしでも参加可能でしょうか?
A ご参加は可能です。
レッスン開始前に、講師の声が聞こえているかの確認の際には、ジェスチャーで合図していただければ大丈夫です。